How to Start an online Store with no Money
How to Start an online Store with no MoneyHi there, my name is MA Ahsan and in this post I’m going to show you, step by step, how to design a Shopify store. So, if you’ve never built or designed a Shopify store before, then the entire process can be quite overwhelming and the video you’re watching right now will make it a lot easier for you, because it will take you step by step through the entire process of designing your own store and going through all the settings and all the options, so you can, be sure that you’ve covered everything that you need to cover, and you know what you can do with the Shopify editor and how to actually build out your store, so it looks great in the end. So, I’m going to leave all the steps we’re gonna cover in the video description down below, so if you’re looking for a specific part, you can also jump ahead. But I would say, let’s not waste any more time and get straight into the tutorial.
Creating Shopify Account
All right, so the first step is to sign up for your Shopify account to sign up. This will take you to my Shopify commerce coach landing page, which will allow you to extend your free trial for an additional three months for just one dollar per month. So you essentially get three months of using Shopify with all the features for only one dollar per month, which is a great offer, and it gives you enough time to get everything ready for the launch of your store. So make sure to use that first link in the description and once you’re on this page, just type in your email address and then click on to start a free trial. Then here Shopify is going to ask you a few questions about what type of business or shop you’re trying to build. So, if you want, you can answer those questions here, but it really doesn’t matter what you answer, because the Shopify version we’re getting is the same for everybody. So what I like to do is just click on skip all here at the bottom. Here just select your country and click on next. Then we need to create our Shopify account, so you can either use your Apple, Facebook, or Google account, or just sign up using an email, which is what I’m gonna do. So I’m gonna choose this option and then decide on a password and click on to create a Shopify account. Now your Shopify store is being created.
Now that our store is created, we are on the Shopify dashboard, where the first thing I would like to do is activate the extended three-month trial. So to do that, we’re gonna go to the bottom right and click on this black box and then click on select a la. Then, to start out, the basic plan is gonna be more than enough, and we can see here we get it for one dollar per month for the first three months. So let’s click on choose basic. Then, for the billing cycle, I’m going to go monthly, but you can also choose yearly if you want to save some money. I want to click on to confirm the billing cycle, then enter your business address. Then, for the payment method, I’m gonna go with a credit card. And once everything is filled in, we can go ahead and click on subscribe.
So, now that our extended trial is activated, we have full access to all the features for three months,
Choosing Store Theme
So now we can start designing our store. The first thing we want to do is choose a theme for our store. So, let’s head over to the online store and this will take us to the themes, and, as you can see, the current theme that is already installed is the Dawn theme, but if you want to change it, you can scroll down, and then you can click on to visit the theme store. And then here you have a library of all kinds of different themes you can use and install in your store. So you can browse those themes if you want to. Just keep in mind that a lot of these themes are actually paid themes, so you’re gonna have to pay in order for you to install them in your store. If you’re just starting out, I would just stick to the free themes, and you can just filter them by clicking on the free filter here on the left side and that leaves you with all the different free themes that you can use with the Shopify plan. And if you want to check them out, just click on the theme and then click on view demo store, and then you can just click through the entire store and see what all the pages look like. And if you find one that you like,
You can just click on and try the theme on the top right and now your theme will be installed your store, and it takes us back to the Shopify dashboard where, in the theme library, we can see an overview of all the themes that we have and, currently, the new theme that we have just looked at is being installed. Now the new theme is installed, if you actually want to use it, you’re gonna have to click on publish and then again click on publish and now the theme has switched from the default theme, which is the Dawn theme, to the new one that we have just added.
It is called Refresh. Now, in this video, I’m actually gonna use the default theme, which is the Dawn theme. It’s one of the best they have, and I see a lot of successful Shopify stores.
Just using this Dawn theme, so that’s what we’re gonna use in this video as well. Now, to switch back to the default theme, I’m just gonna click on publish for the Dawn theme and confirm, and now it’s switched back to the Dawn theme, and we can just get rid of this one right now. I just wanted to show you how to actually install another theme. So now we are back with the default theme. And now we’re gonna start customizing our store.
Designing Homepage
So let’s click on customize, and this will take us into the store editor, where currently we are on the home page, as we can see here. If you want to switch pages, we can just click here and then switch to any of the pages that we’d like to edit. And then, here on the left side, we can see an overview of all of the elements on our page. So on every page in your store, there’s going to be the header area, which you can see here. Currently in the header, we have an announcement bar here at the top, then we have the header, which is just the menu, our store name, or logo, and then the shopping cart here on the right side. And then between the header and the footer, which is all the way at the bottom, this part is here. Here usually we have some links to some legal pages, maybe an email signup section, and then also some icons depending on what you’d like to add.
And then, in between the header and the footer, we have just the content of the page. So on the home page currently, and by default, they’ve put an image banner in here and then also a featured collection just showing off a few products on our store. So our entire store is going to be built out of different types of sections, and then within those sections, we have different types of elements. So for example, here we have the image banner section, and then inside we have a text block as well, and then we have the button block, which we can see here. You can also add more blocks by just clicking here, and then we can add some more text, or we can also add more sections.
So when we scroll down and, let’s say, go and add a section between this section here at the top, the image banner, and the featured products, we just click on the plus icon here, and then we have some different types of sections that we can add, so for example, we can add some text, like with the rich text section, and then the section will be added, and we can just click on it and start editing the content here. Now you can also move sections up or down. The way I like to do it is to just go to the left side overview and then just drag and drop the section wherever we want it to be on our page, and here you can see an overview of the page on the right side. Whenever you want to delete a specific section on your page, just hover over the section here on the left side and click on the trash icon, or just select a section and then on the bottom left you can see the remove section. Just click here and then the section will be removed. So now that you’re familiar with how the pages are structured on your Shopify store, let’s start designing your store. Now the first thing we’re going to do is add a slideshow here at the top of the home page. That’s something you see a lot, especially in fashion stores. So we’re going to do that as well. So, you can also use this image banner and then just add one image, but in my case,
I’m just gonna delete this entire section and then I’m gonna click on add section and I’m gonna look for a slideshow section. So I’m going to choose the slideshow, and then it will be inserted right here. So now the featured products are above the slideshow, and I actually want to change that, so let’s go back to the overview and then drag and drop the section to the top of the home page. Now, in order for us to actually add the content, the images, to the section, let’s select it by clicking on it, and then for the first slide, let’s click on select image. So, for this store, I’ve already prepared a few images that I want to add to this slideshow, so I’m just going to drag and drop all of the images into this field, and then once they’re uploaded, I’m going to select the first image and click on done. And now, when we go back to the overview here on the left side, we can see that we have one image here in the first slide, and I actually want to have four different images, so four slides. I’m going to click on add slide and then go back once again and add another slide, so I have four slides here that I can add. So let’s add the second image by going to the second one, select image, and now let’s choose this one here, click on done, and then I’m gonna go to the third one, select image, choose this one, done, and go back once again, go to the fourth slide, select the image, and now let’s choose this one, done.
Now let’s go back again, and now we can see we have four different slides, and we can also see how they change when you click on this arrow here at the bottom. We can see they basically change here, so we have four different ones. And the next step is going to be changing up this section here. So, now we are on the first slide, and the first thing I want to do is kind of change up the style. So what I’m going to do is uncheck this option here, show container on desktop, and then I’m going to change the desktop content position. I’m going to put this in the bottom-left corner right here, so let’s click on bottom left, and then I’m also going to do desktop content alignment to the left, and now I also need to change the color because we have a darker background. So let’s change the color scheme to scheme 3, which makes this white, and then we can change the text. So what I’m going to do is copy and paste some taglines here that I’ve prepared for the heading, so I’m going to paste that in here, and then I’m not going to use the subheadings; I’m just going to leave this here. And then for the button label, I’m going to just change it to shop now. And then, whenever you add a button, you also want to make sure that the button actually links somewhere. So under the button link here, let’s choose a page, so let’s just send this to the products, let’s say all products, and now the button is filled out, as you can see here. And I actually want to make the text here a bit smaller, so for the heading size, I’m going to change it to small. And there we go; that’s the look I wanted to go for. And now we want to basically do the same thing for all of the other slides as well. So let’s go back one step and then choose the second slide, and then, here, it makes more sense to have the button and the text here on the bottom right because there’s some empty space here. So let’s scroll down and then put the content at the bottom right, then desktop alignment. Let’s do left.
And then also uncheck this option, and now the color scheme is actually good because we have a light background, so we need dark text. Now, let’s delete the subheading, and then I’m just going to use another one of these taglines that I’ve prepared for the heading, so right here. You can also say something like check out our fall collection and then have the button go to the fall collection. Later in the video, I’m going to show you how to add collections. Then heading size: I’m going to do small here, and yeah, that looks good. Now we also need to link the button, so let’s go to the button link, and then again, let’s link it to all products like this, and now the button is filled out. So I’m now going to do the same thing for the other two slides as well. Or, actually, I forgot to change the button text, so let’s just quickly do that as well. I’m going to just change it to shop now and then move onto the other slides. So now I’m done with all of these slides that I want to have here at the top of the home page. Obviously, it’s up to you what kind of content you want to add here. I recommend just adding some of your bestsellers, or if you have some sales going on, you can just put a banner here about your sale, or maybe show some new collections here and then have the buttons go to those specific pages. And, by the way, whenever you want to see how your store looks on different types of devices, you can just come over to the top right and then switch from desktop view to mobile view, and then you can see how the page currently looks on a mobile phone, or also how it looks on a desktop version. But I usually like to make the changes here on the desktop version. Now we’re going to move on to the next section of our home page, which is going to feature a few of our products. Now again, it’s up to you what kind of products you want to feature here. Usually, what many stores do is kind of feature their new arrivals or maybe their bestsellers, or maybe if it’s a one-product store, you want to have just a featured product section. So by clicking on the add section, you can add a featured product section, and then people can buy that specific product directly on the home page. But now I’m going to show you how to add products to your store.
Adding Products
And how to add collections, so there will actually be your products displayed here on the home page. So to add our products to our store, we’re gonna have to go back to the Shopify dashboard. So make sure you save the changes here by clicking save at the top right and then let’s hover over the exit button at the top left, right click, and then click open a new tab. And this way, we have the Shopify dashboard here in this new tab, but we still have the editor open here, and we can see all the changes that we make. So, this is just an easy way to kind of build your store a bit quicker, so you don’t have to just go back and forth all the time. So now, in your dashboard, let’s go to products and then here let’s click on add product. And here we just want to go from top to bottom and add all the information about the product that you’re selling. So as an example, I’m just gonna add a hoodie as a product, so I’m just gonna type in, hoodie and then, for the description, you wanna obviously, measures also give some more information about the product, what makes it special, maybe some specific measures as well depending on what you’re selling. You can also use this generate text, an AI option, to kind of have AI write a text or a description for you if you want generated. Then, under the media, it’s very important that you add high-quality images of the products that you’re selling. A lot of your store design will come down to the kind of quality of images you have that you can add as content in your store. So I’m just gonna drag and drop in a few images of this product and then here, once they’re uploaded, you can also rearrange them however you want to. Then, under pricing, you can just type in the price here, so let’s say it is gonna be $99, and then you can always add a compared price and this is gonna be shown as a price that will be kind of struck through. So kind of like now it used to be $120, and now it’s just $99. Then you can also add some information about your inventory and also, if you wanna charge shipping based on weight, you can add the weight of the product here and if you have variants, like different sizes, or colors, or any types of variants, then you definitely want to set those up here under variants. Once you have entered all the information about your product, let’s click on save, and now when we come back here we can see that under products we have our first product added. And to add more of our products, we just go to add products again and then go through the exact same steps.
Adding Collections
So now I’ve added a few more products to my store and I also wanna create a few collections. So when we come over here and click on collections, then here we can create different categories for the different types of products that we’re selling. Currently there’s like a home page collection, I actually don’t need this one so I’m just gonna select it here and I’m gonna go to the three dots and click on delete collection and confirm. And then what I wanna do is create a collection for men’s clothing and then also for women’s clothing. So let’s click on create collection and then here let’s create one for women first, so I’m just going to type in women and then under collection type, I’m gonna leave it on manual so I can manually add products to this collection. You can also have it automated and then you would just be working with tags so it could give specific tags, like for a hoodie you would give it a tag hoodie and then also women depending on who this hoodie is for and what kind of style it is and then you can cerate automations so that your products will be automatically assigned
to specific collections. But now I’m gonna make it simple and just stick to the manual one and then we also wanna add an image here for this collection so I’m gonna go and look in my folder here and I’ve prepared an image right here, I’m just gonna drag and drop that in so that people can see, okay, this is the women’s collection. Then let’s click on save and now I’m also gonna collect a men’s collection. So I’m gonna click on create another collection, now I’m gonna type in men and again, we’re gonna stick to manual collection type and then add another collection image here and click on save. Now, when we go back to our collections, we can see we have a men’s and a women’s collection and I wanna add a third collection
for all of the products that I want to display directly on the home page. So for example I could display all of the new products that we have, so the new arrivals. So let’s again go to create collection and then I’m gonna type in new arrivals.
Of course, you can also just add maybe a winter collection you wanna display on the page, or maybe a bestsellers collection, whatever makes sense for your store. So then I’m just gonna also add an image here and then click on save and go back, and now we have our three collections. But as you can see, we have no products in our collections so far, so the next step would be to add our products to these collections. So let’s go back to our products and then let’s select all of the products that are for men. So in my case this would be these ones right here, and then once they’re selected, I’m gonna go to the three dots at the bottom and click on add to collections and in this case I’m gonna add them to the men’s collection and click save. And then I’m gonna do the same thing for the women’s products, so again just mark them all, go to the three dots, add to collections, and then choose the women’s collection. And then let’s just add a few more products to, let’s say the new arrivals collection, let’s just add maybe these right here and go to add collections and then add these to the new arrivals and click save. So now we have added all of our products and also we’ve created a few collections to work with.
So now we can go back to the other tab which is the Shopify editor. If you don’t have this tab open still, you wanna just go to online store here and then click on customize and this will take you back to your editor. So we’re back here on the home page, and right here we have a featured products section and this section will just show some of our products. Now what I wanna do is I wanna show my new arrivals collection right here below this header or below this main section at the top. So I’m gonna delete this featured collection by clicking on the trash icon and then I’m gonna click on the add section and I’m gonna look for featured collection right here. And now I have to tell Shopify what kind of collection I want to feature here on the home page. So, let’s scroll down on the left-side menu and click on select collection. And in my case, I wanna add the new arrivals collection, so I’m gonna check this one and then click on select. And now we can see that the collection that is shown are all of the products that we have put into the new arrivals collection. We can also change the title here, so I would also change this to new arrivals and we can also add a description,
for example, check out our new stock or something like that. And now the next section that I wanna add to my home page is I wanna show the men’s and the women’s collection so people who get to the store, they can click on men’s or women’s depending on what they’re shopping for. So, let’s go back to the overview here and then below my featured collection I’m gonna add another section and in this case, I’m gonna add a collection list so it will display the different types of collections we have. So let’s click here and then we can see there will be three different collections displayed. In my case, I only wanna show two, so I’m gonna just decrease the number of columns on desktop to two and now we only have two different collections. So, I’m gonna select the first collection by just clicking on it and then click on select collection and I’m gonna use the women’s one first, select,
and then also go to the second one and then select the men’s collection.
And now for some reason there’s still a collection down here, so let’s go back to the overview here and then under collection list, let’s just delete this third collection by clicking the trash icon and now we’re just left with these two collections. And maybe let’s also change the title here, so let’s go back to this section, and under heading, I’m just gonna delete it because people will know what this means. And now I can see that there’s still this third collection down here, so we wanna delete that, so let’s just click on it here
and then click on remove block on the bottom left and now we’re just left with the women’s and the men’s collection. Let’s also delete this title here or maybe change it to something else. So instead of collections let’s just say find your style, and now when people actually click on these collections
they will get to the women’s collection or the men’s collection. So maybe let’s try it out, let’s click on it, and then you can see this is all of the products that we have added to the women’s collection and this will directly go to the collection page. So let’s go back to our home page by switching pages here at the top and this will be like the basic structure of like a fashion store, so you have some lifestyle images here at the top like this slideshow that we have added, you have a specific collection that you can display here, and then you also have your main collections like for this store it’s gonna be a women’s and a men’s collection. And then, if you want to, you can also add more things like if you wanna tell a story, or if you wanna just give some more information about how your products are made, there is good sections for this kind of content, you can just click on add section here and then add the section that would make the most sense for what you like to communicate.
Header & Footer
So now let’s move on and take a look at how to customize the header of our store. The header is always on top of all of the pages on your store and currently we have two sections in the header, we have the announcement bar which is this one here at the top, and then we have the header itself.
So the announcement bar is usually used for announcement as the name says, so for example if you have a Black Friday sale going on,
what you could do is just change the text here to something like use code let’s say BF20 for 20% off or something like that and then people will see that and they will be more likely to actually buy something on your store.
You can also type in something like limited time only, or just something that will get people to actually purchase something. Now you can also delete this entire bar if that’s not something you wanna do, you can just click on the trash icon here and then the entire announcement bar will be gone. So now let’s look at the actual header section where we have the store name or the logo section where you put your logo. Then you have the menu and then you have the search bar and the cart. So the first thing I wanna do is add my logo here to the top of the store. So let’s select our header and then let’s scroll all the way down and go to the theme settings, then scroll further down and then you can see where you can put in your logo. So I’m just gonna drag and drop in a logo I quickly created in Canvas, so I’m just gonna drag and drop that in here, and this will automatically put in the logo to our header. Now, if you’re wondering how to create logos really quickly, what you can do is just sign up for a Canvas account,
I’m gonna leave the link down below in the description and then you can just type in something like fashion store logo and then you have a lot of templates that you can use, you can just change the text here and then download the logo and use it on your store. So once it’s uploaded, we can also change some settings, so we can just drag the slider here to the right,
make it a bit larger if we want to, maybe we do want 20 pixels. And then we can also change the layout of the entire header. So let’s scroll back up and then maybe play around with the settings a bit. So something we could do here is change the logo position, so what I like to do is just actually use middle center and then we have the logo here in the center and the menu here on the right side. If you wanna have a bit more of a minimalistic style here for your header, you could also change the menu type to a drawer and then you just get this hamburger icon where you can click and then the menu will open up here on the left side. I’m just gonna actually use the dropdown one, the default one. And now I wanna show you how to customize this main menu here in the header. So to customize this we’re gonna have to go back to the Shopify dashboard which we still have open here in another tab. So once here, we’re gonna go to online store, and then click on navigation. Once here, we wanna click on main menu, this is the one at the top of your store, and then here we can edit the menu. So, for example, I don’t wanna have a home link, so I’m just gonna click on delete and confirm. Then we can also delete the catalog page if you want to and then we can also add new items like, for example, I wanna add some of my collections. So I’m just gonna click on add menu item and then I’m gonna click here and go to collections, and I’m gonna choose the men’s collection and then I’m gonna do the same thing and also choose the women’s collection. And to change the order of the menu items we can just drag and drop whatever we wanna change here, so I wanna have women, men, and then contact. So let’s click on save menu and now we can go back to the editor, save the page, and now when we reload the page, we should be able to see the new menu here at the top. Now let’s move on and go to the footer of the website which is all the way at the bottom. So right here we can click on it and then we see all the options here on the left side.
So by default they have added this email signup section where people can type in their email address and then you can send them out your newsletter or specific promo codes or something like that. If you’re collecting emails on your store, I recommend to actually offer something like a 10% discount on the first order so actually people will have an incentive to sign up. Just asking people to subscribe to your emails, that’s probably not gonna work that well. So for this store, I’m not gonna collect any emails yet, so what I’m gonna do it just turn this option off here on the left side, I’m gonna uncheck show email signup and then this will disappear. And then here we can enter all of our social media links. So to make these social media icons appear, we have to just copy and paste in our links to these fields, so for the Facebook profile we just paste in our Facebook URL, and then for the Instagram, we paste in our Instagram, YouTube, TikTok and so on. And just by doing that, these social media icons will appear here in the footer
and when people click on those icons, they will go to the links that you put in here. Now, let’s scroll back up to the different options and then we have the country and region selector, so if you have multiple countries you’re selling to, then you wanna make sure that this is enabled as well so people can change the country that they’re located in. Then we have the same thing for language selector and then we have the payment methods as well.
So by default Shopify always shows you different payment methods. If you wanna remove those, you can just uncheck this option and then they will disappear, but I recommend to actually leave them turned on because then people can see that there’s a lot of options to actually check out and pay for the products that they wanna buy. Now the next thing that we need to do is actually activate the policy links right here, so we wanna check this option,
but we haven’t set up our policies yet so we need our shipping policy, our return policy and so on. So that’s what we’re gonna now, we’re gonna set up these pages and then once we have done that, they will appear in the footer as well. So to set up our policies, let’s first save our changes
and then let’s go back to the Shopify dashboard we have still open here in the other tab, and then we wanna go to settings all the way at the bottom left and then we wanna look for policies, it’s right here at the bottom, and then here you can simply enter all of your policies.
Now, if you need some guidance on how to create your policy, then I recommend just use the templates of Shopify. When you click on create from template, then they will put in a template for a basic return and refund policy and what I recommend is to just read through this policy and then make any changes to your specific store and business. Then you can do the same thing with the privacy policy, with the terms of service, and then you also have a shipping policy, there’s no template for this one so you wanna write that yourself. Just tell people how long it will take for them to receive the product. And then we also have the contact information,
just put all that in here. And once all these policies are filled out, we can just click on save, then close the settings. And now let’s go back to the Shopify editor and then when we reload the page, we can see that all of the policy links are visible here at the bottom of the footer because we have activated the show policy option for the footer. Now one thing that I don’t like with this Dawn theme is that the policy links here are all left lined and I actually want to have them centered just like the other elements here in the footer as well. And in order for us to do that, we actually have to go into the theme code and just do some fancy things, which is really annoying, and the thing that I like to do instead is to just add a footer menu and then put all of the links in the footer menu. So I’m gonna show you how to do that now. So first we’re gonna deselect this option again, show policy links, and then they will disappear once again. Next, we’re gonna save the changes
and then we’re gonna go back into the Shopify dashboard and then go to sales channels and then go to navigation. And now we’re gonna go into the footer menu here and then first I’m gonna delete the search function, so just click delete here and confirm. And then I’m gonna click on add menu item and then add all of the policies that we’ve just created by clicking here
then go to policies and then choose all of your policies here and just add them to your footer menu. Once everything is added, let’s click on save menu and then go back to the editor and now we’re gonna go back to the overview here and then scroll down to the footer, and now we’re gonna add a new block here at the bottom and click add block and we’re gonna click on menu.
This will now add the links that we have just added to the footer menu, so let’s click on this block, and then if you wanna change the menu, you can also add the main menu here if you want to, but I wanna just delete the title because I don’t need it, so the title will disappear and now we have a centered list of all of our policies and also the contact page here at the bottom of the page. It’s not right here at the bottom of the footer, but now it’s centered and I think it looks a lot better. Now I wanna also show you how to get rid of the powered by Shopify text here at the bottom because it’s also something that is a bit annoying to do, but it’s actually quite easy.
So let’s click on save and then let’s go back to the dashboard, let’s go to online store, and then go to the three dots, and go to edit default theme content. Then here let’s search for links, and then under links you can see powered by Shopify. What we wanna do here is just click into this field and then just hit enter so we have a space here and then click save. Now when we go back to the editor and reload the page, then scroll all the way down, we can see that the powered by Shopify is now gone, so we just have the copyright 2023 and then your store name.
Now we need to change the name of our store to our actual brand name so we can see that here at the bottom as well. So let’s do that now by going back to the dashboard, then going to settings at the bottom left and then here under store details we can click on this pen icon, and then here change the name of our store, and this case this would be coconut I think is the name of this brand, so let’s click on save. And now when we go back to our editor and reload the page again, we should see at the bottom
that the name of our store is now visible here. And when you click on it, it’ll just get to the home page.
Theme Settings
So now we’re done with the header and the footer of our store. Now we can also go into the themed settings and look at a couple of things there. So to get to the theme settings, we can go to the left side on this gear icon, and then you have all kinds of different options you can go through. So, for example, under the logo we can see we have already added our logo here to the header, but one thing that we haven’t added yet is our Favicon image. So if you don’t know what that is, you can just go to the three dots here
And then click on view and this will open up your store in a new tab, and here you can see in the tab window here there’s a small icon, and this is the Favicon, so we can customize how that looks and usually that’s just kind of the logo of the brand. So what I would like to do is just add a square version of the logo, so I’ve prepared one for this store. I’m just gonna drag and drop that in, it’s basically just the first letter of this logo. So, once that’s added, I can just click on save, and now when I go back to the store,
And then, when we reload the page, we can see that this icon is now visible here at the top of the browser. Then, when we go back to the theme settings and go to the colors, we can also change all the different colors for all the color schemes that this template has. So if you want to go into it, you can, I usually just leave it as it is because it’s already kind of optimized.
Same thing with typography.
Here you can change all the settings, all the different fonts that you want to use for your website, and then you have some more options like animations, buttons, styles, and stuff like that.
I usually don’t spend too much time on these options because, like I said, it’s already kind of optimized by the theme that we’re using. So, now we’re done with the main parts of designing our store, we have mainly focused on adding things to the home page because Shopify kind of already optimizes
All the other pages based on the theme that you’ve chosen. Like, for example, if we go to our product page, then we can see that this is what it looks like, so here you can see all the information that we give when we add our products, then you have here the product images, and usually you can also see some related products here at the bottom based on the tags you give your products. Now, because I haven’t done that,
You can’t see any products, but just keep in mind that you have a lot more customization options,
So, for example, you can add another section here at the bottom page to your product page. So there are a lot more things that you can do, but we just covered all kind of the basic things that you need to do when starting a new Shopify store and you just want to keep things simple. Also, make sure to check out your store on a mobile device, because most people nowadays are actually shopping on their mobile phone, so I want to make sure everything looks great on mobile phones as well. Just go through all the pages and just see if everything looks good. Usually, Shopify does a great job at optimizing everything for phones, so there’s nothing you need to do,
But sometimes you just want to change something because on a mobile it doesn’t look the way you intended it to look.
Store Settings
Now before we go ahead and launch our store, there are some very important settings that we need to look at and things that we need to set up in order for us to start selling products on our store. So let’s head over to our Shopify dashboard and then from here let’s open up our settings. So under store details, we’ve already set up our store name, but we also wanna make sure everything else is correct as well, like the billing information, the store currency, and then also like the units of your store. Then a very important thing is setting up our payment systems, so under payments we can set up Shopify payments which will allow our visitors to check out using a credit card, Google Pay, Apple Pay, Shop Pay, whatever they want.
So just click on complete account set up, then fill in all of your information so that people will be able to check out on your store. If you want to, you can also add PayPal checkout as well. Then let’s go to shipping and delivery.
This is where you wanna set up your shipping rates for you to ship the products to the customer, so there’s a lot of options here with Shopify,
we can have a general shipping rate, for domestic shipping, international shipping, or you can also have multiple shipping profiles for different kinds of products, or you wanna add shipping based on weight or based on quantity, you can all set this up here in the shipping and delivery menu. Then under taxes and duties, you wanna make sure to set up your taxes that you need to collect correctly based on where you’re shipping to and based on where you’re selling from. So make sure to take a look at this as well. And now we also wanna go to domains and connect a custom domain to our store. Currently this is our domain and you can also see it right here, it’s just a Shopify domain and we wanna change that to our own custom branded domain, and we can buy our domain directly here on Shopify or if you already have one, you can also connect it by clicking here. But the easiest way is just to buy it here by clicking buy new domain and then you wanna type in the brand name or the domain you’re trying to go for, so I might look for coconutfashion.com or something like that.
It’s probably already taken, so we can see here that .com is already taken, we could go for .net, .store or something like that.
I probably would try and go for a .com domain and once you find one, just click on buy and go through the checkout process and then domain will be automatically connected to your store there’s nothing more that you need to do. Then, if you’re selling internationally, it might also make sense for you to go to languages and then add more languages through your store. Shopify makes it pretty simple to translate your store into other languages,
just click here and then select the language you wanna translate your store in and then go through this process.
As you can see here, Shopify says that it increases your conversion by 13% for international customers, so this is definitely something that you wanna do if you’re selling internationally. So now we have looked at the most important settings, so let’s close the settings here
Publishing Store
And now we’re basically ready to publish our story. Currently, our store is not published yet, so no one can access it but us. You can see that here it says your online store is password protected.
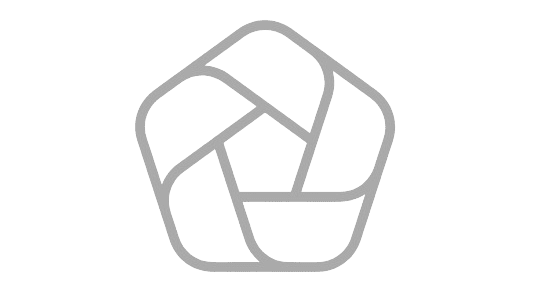

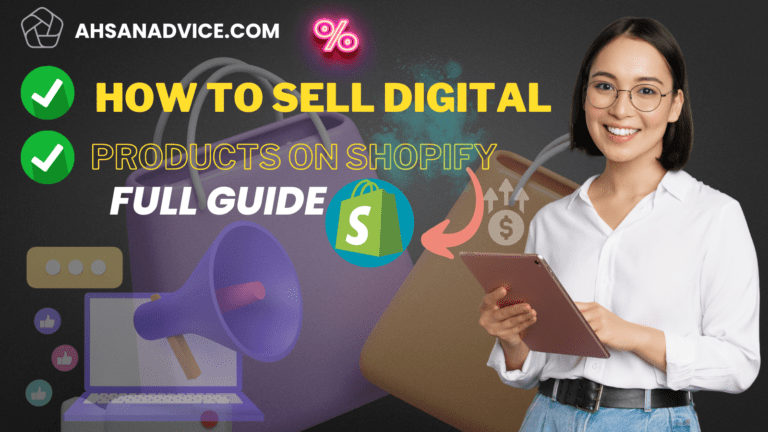

Mein online work karna Chahta ho mein ak student ho
How to Start an online Store with no Money